We recently surveyed our Robot Schedule technical support group for “ah ha!” moments that they’ve helped customers realize over the past few years. These tips from our tech gurus have helped customers automate jobs that needed to check a data area before running, track non-Robot jobs for reporting purposes, and check the status of a file before running a job.
Export and Import to an XML File
Still stuck in green screen? Robot Schedule has had an easy-to-use GUI interface for many years! This has been the number one “ah ha!” moment for many customers. There are features in the GUI that cannot be matched in the green screen, for example, the ability to export and import jobs, scheduling objects (calendars, etc.), OPAL, and reserved command variables to and from an XML file. This makes it really easy to move these objects to another copy of Robot Schedule on another system or to send to our technical support team for assistance!
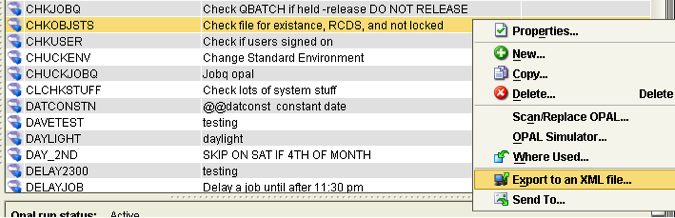
Figure 1: Export to XML file from the Robot Schedule GUI.
Check or Update a Data Area from OPAL
Your custom or packaged application may update Data Area objects (*DTAARA) in a library somewhere on the system. Data Area objects are somewhat like a one-record file; they contain textual or numeric information. Your program may be written such that the status of the data area determines whether you can run your Robot job at the scheduled time, if it needs to be delayed, or skipped entirely. To check the contents of the data area, create a small program using OPAL (OPerator Assistance Language) in Robot Schedule. This easy-to-use scripting language is designed for operators so you don’t have to be a programmer to use it.
You can also use OPAL to update portions of the data area based on other system conditions such as time or date to store the posting date for your accounting processes, for example. Let’s assume your program updates a data area called “PERIODDATE” that contains fields updated by your application. The “Period End” field determines if the Robot job can run.
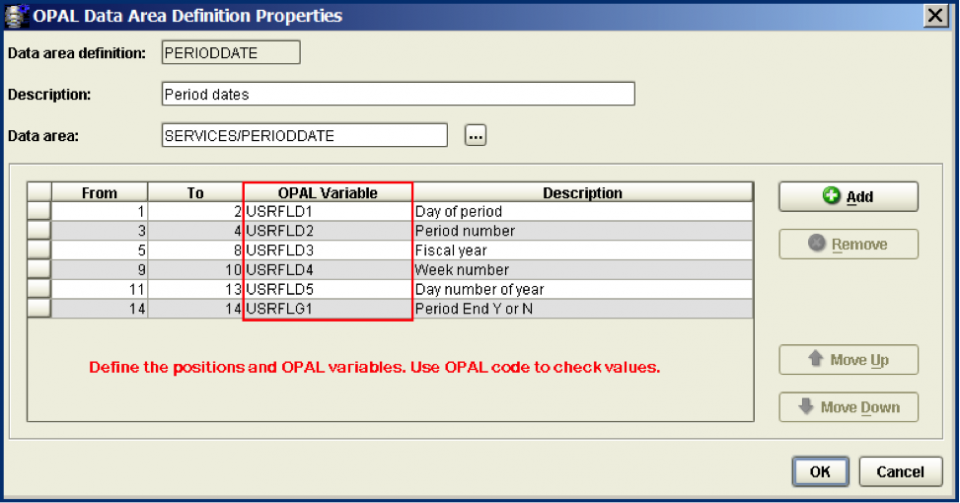
Figure 2: Define the data area fields to Robot.
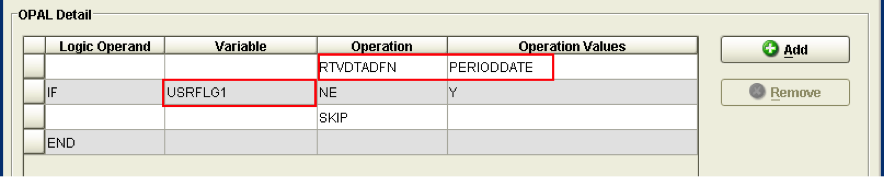
Figure 3: Create the OPAL program to check field USRFLG1 and skip job if not equal to “Y”.
Figure 4: Attach the OPAL program to your job in the Exception Scheduling panel.
OPAL programs can also be used to check other objects on the system:
- Check a job queue. If it’s on hold or has too many jobs queued up, OPAL programs reroute the job to another job queue, automatically.
- Check a file object. If it’s locked, contains zero records, or if it doesn’t exist, OPAL programs can skip or delay your job and send notifications to the designated staff.
Green Check-Off Feature in SAM
The Schedule Activity Monitor (SAM) is a job monitoring tool in Robot Schedule. SAM automatically refreshes itself to give you a real-time picture of what will happen, what is happening, and what/when things have happened with your Robot jobs. A recent enhancement also shows you which jobs have been completed (in green) from the forecast list column as shown below. This option can be turned on from the User Preferences icon in the upper right-hand corner of the SAM window.
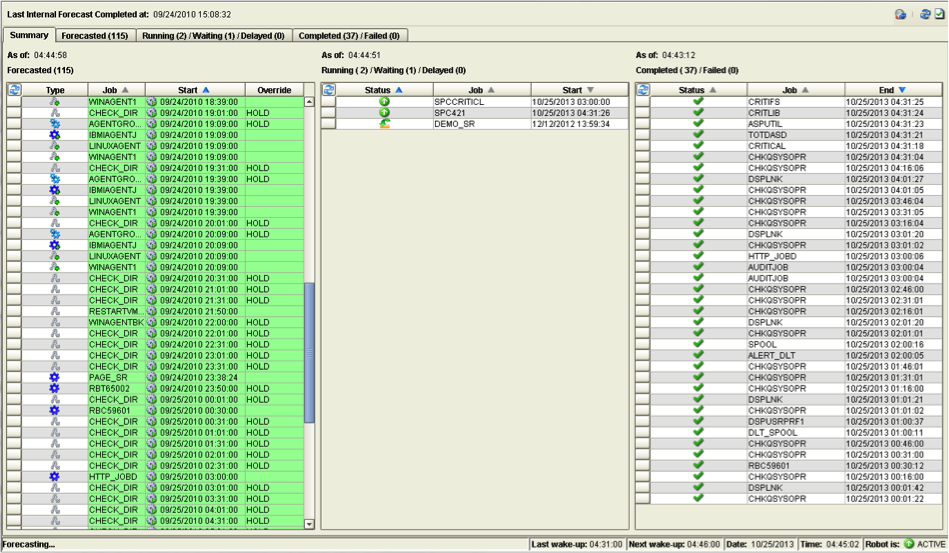
Figure 5: Schedule Activity Monitor check-off feature.
Job Monitors
The job monitoring feature of Robot Schedule jobs is often overlooked. It notifies you or takes action if your job runs too long, does not start on time, or runs too quickly. How many times have you had a process complete in just seconds that should have chugged away for much longer? Job monitors are defined at the job level. Remember to use them on your critical, time-sensitive, or milestone jobs.
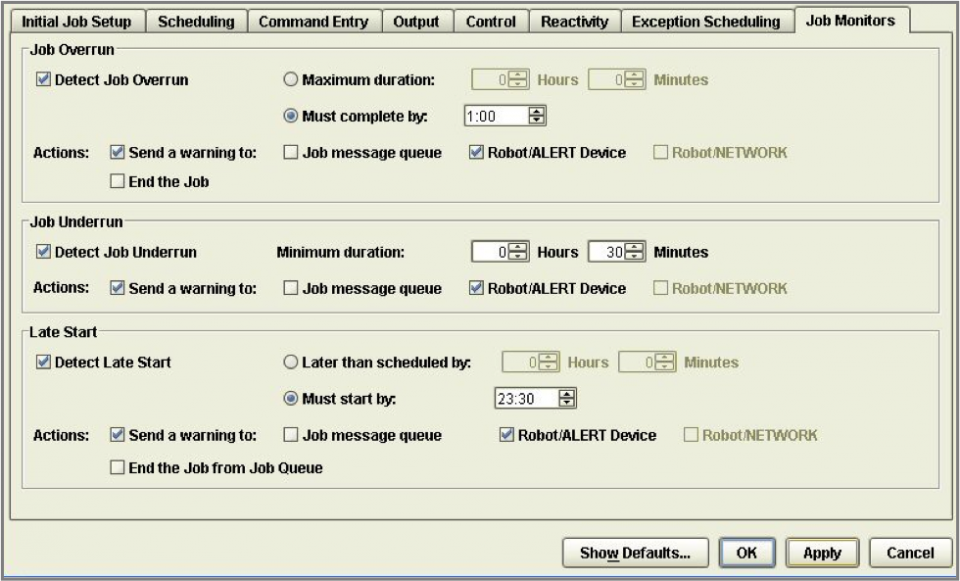
Figure 6: Job monitors
Write Your Own Dynamically-Calculated Parameter Variables
One of the powerful automation features built into Robot Schedule is the ability for Robot to calculate the submission parameter values on a command line. This feature is called a reserved command variable. Behind the scenes, the variable calls a program, passes a 50-character parameter, and then returns the calculated value in that same 50-character parameter. Robot then substitutes the variable name (starts with @@) on the command line for the calculated value (see Figure 7). All you have to do is place the predefined variable in the proper place on the command line. Use our included date calculation programs and sample CL source code to write your own RCV programs!
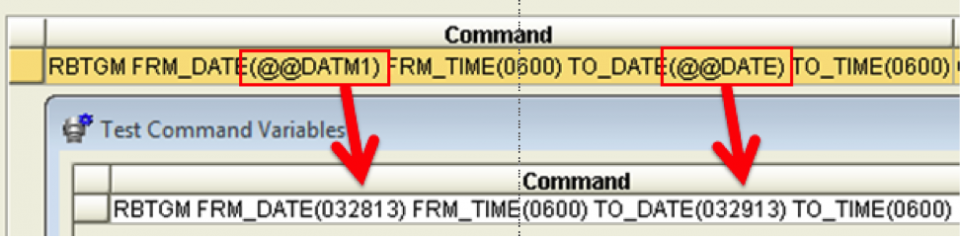
Figure 7: Using a reserved command variable on the command line in a Robot job.
Commands That Add Flexibility
In addition to these fun features, here are some Robot Schedule commands that have helped customers automate their processes (found in library ROBOTLIB):
- RBTINSSBM turns on tracking of jobs submitted outside of Robot to report on the number of user submitted, versus Robot submitted, jobs. You can also set up a dependency to trigger a job inside Robot.
- RBTBCHUPD can update the parameters of a Robot job including overrides (Hold, Omit, Release).
- SNDRBTDTA triggers a Robot job from your CL or other programs using reactivity.
Integration and Add-Ons
Robot Schedule has smooth integration in a number of areas, thanks to several add-on products:
- Robot Schedule Enterprise integrates with Window, UNIX, and Linux for cross-platform scheduling, file dependencies, and service monitoring.
- Robot Replay automates and schedules tasks that were designed to be strictly interactive green screen processes.
- Robot Schedule Interfaces to Oracle EnterpriseOne or SAP for scheduling and dependency processing between Robot Schedule and SAP (any platform) or Oracle JD Edwards EnterpriseOne.
- Robot Alert immediately notifies you or designated staff that your job terminated, ran too long, did not start on time, or ran too fast.
Get Started
Did you just have an “ah ha!” moment? Ready to put these capabilities to the test? Start a free trial of Robot Schedule today!
